Calidades de línea mediante un CTB, crear un tamaño de hoja en específico y escalar en AutoCAD 📐📏 (A detalle).
Un CTB es una tabla de estilos de trazado dependientes de color en AutoCAD. Esta tabla le va a decir a los colores la calidad de línea, en el dibujo arquitectónico, que deben tener.
Una vez abierto AutoCAD, tengo unas líneas con los seis colores básicos del programa, procedo a la creación de un nuevo “Layout” para poder visualizar cómo se van a imprimir estas líneas.
Aparecerá una tabla como la siguiente, tengo que buscar el apartado donde dice "name" para dar clic en el punto marcado con la flecha en rojo para que se abran más opciones.
Me dirijo a "Properties", en la misma ventana de antes que había obtenido con el comando "plot" o con "ctrl + p"
Me sale una nueva ventana y le voy a dar clic donde dice "Custom Paper Sizes" para abrir ese apartado y automáticamente después le voy a dar un segundo clic en dónde dice "Add" para empezar la creación del nuevo tamaño de papel que necesito.
Después me saldrá otra ventana donde dice "Width", "Height" y "Units". Ahí tengo que poner el ancho y el largo de mi hoja respectivamente y debo verificar que en "Units" diga milímetros porque es en base con las dimensiones que yo tengo de la hoja que deseo. Al completar los datos le doy en "Siguiente".
Y a continuación me dice que necesito nombrar mi nuevo tamaño de papel, yo en este caso le pondré "TamañoCartaX2" y después de otorgar este nombre le doy clic en "Siguiente".
Entonces, se cierran las ventanas que estaba editando y a la que me queda en pantalla le daré clic en "OK", para quedarme con la ventana principal que abrí con el comando "plot" o con "ctrl + p".
Ya que tengo determinado el tamaño de la hoja a la que quiero imprimir, necesito poner la escala a la que quiero imprimir. Esto se hace en el apartado "Plot scale", yo siempre en este apartado pongo que 1000 mm son iguales a 1 unidad de dibujo. Esto lo hago porque es más conveniente de esta manera por si tengo que tener más de una escala en una misma hoja, por ejemplo que tenga algo en escala 1:100 y otra cosa en 1:50.
Una vez hecho este paso le doy clic en "Apply to Layout" y entonces estoy listo para empezar la creación del "CTB".
Para empezar con la creación del "CTB", tenemos que ir al apartado de "Plot style table" y seleccionar "New" con un clic.
Ya en la última parte nos sale una ventana que nos indica que hemos creado una nueva tabla de estilo de impresión que contiene 255 posibles estilos y nos indica que si queremos modificar algún estilo de impresión debemos seleccionar "Plot Style Table Editor", que es justo lo que voy a hacer.
Al darle clic se abre otra ventana con el título "Plot Style Table Editor" y ahí nos aparecen los 255 colores que puedo utilizar. Recordando un poco, en mi caso solo necesito los primeros seis colores, que son los que voy a utilizar.
Si le doy clic a un color puedo observar que a la derecha de la ventana se abren las propiedades de ese color, es ahí donde le voy a dar las calidades.
Yo quiero por ejemplo que mi color número uno sea de color negro y tenga un grosor de 2 mm, entonces voy al apartado de "Color" y selecciono negro.
Ya seleccionado el color me falta seleccionar el grosor de la línea, para eso voy a "Lineweight" y de las opciones que me aparecen selecciono la que quiero o necesito.
Con eso ya tendríamos que mi color número uno o rojo tiene una calidad de 2 mm y es de color negro. Es cuestión de ir cambiando de color en la parte de "Plot styles" para ir dando calidad a cada uno de estos. Procurando solo poner calidad a los que voy a utilizar y no a los 255.
Una vez que ya he otorgado a los colores las calidades que necesito le tengo que dar clic en "Save and Close" para guardar los cambios que he efectuado.
Una vez hecho esto, el programa me regresa a la ventana inicial que obtuve con el comando "plot" o con "ctrl + p". Procedo a dar clic en "Apply to Layout" y después cierro la ventana.
Para esto tengo que crear un "Viewport", que es una ventana para ver lo que hay en mi modelo desde el "Layout". Esto se hace mediante el comando "viewport" y un "ENTER".
Al dar el "ENTER" se abrirá una ventana con el título de "Viewports", en la cual vamos a seleccionar "Single" y después le daremos clic a "OK".
Entonces, ocuparemos nuestro cursor para dibujar un rectángulo en la superficie de nuestra hoja. Esto lo haremos con clic izquierdo, un clic para iniciar la creación del rectángulo y otro clic para finalizar.
Este "viewport" que tenemos actualmente carece de escala. Yo por ejemplo quiero que mis líneas se impriman en escala 1:50. Para esto lo primero que tengo que hacer es seleccionar el "viewport" y con el teclado poner "ctrl + 1", para que se abra mi barra de propiedades en la parte izquierda de mi pantalla.
En mi caso aparecen tres apartados en la barra de propiedades. El primero se llama "General", el segundo "Geometry" y el tercero "Misc". El que me interesa en este momento es el tercero.
En el apartado donde dice "Annotation scale" debe decir 1:50, entonces tengo que cambiar el 1:1 que me sale actualmente. Si doy un clic a ese apartado me salen varias opciones de las cuales puedo elegir la que me interese.
Una vez seleccionada mi escala, debe aparecer tanto en "Annotation scale", como en "Standar scale".
En la siguiente imagen muestro cómo quedó en la escala 1:50 y también agregué la escala 1:10 para una mejor visualización.
Ahora es cuestión de ver cómo quedaría al imprimirlo. Para esto escribimos el comando "plot" o "ctrl + p". Una vez abierta la ventana damos clic en "preview".
Es así cómo hemos logrado tener nuestras líneas de AutoCAD con calidad, para que las podamos adecuar y después utilizar para dibujos arquitectónicos. Además, ya sabemos cómo crear una hoja de un tamaño en especifico y cómo escalar un "Viewport".
Si no les gusta cómo se ven esos "viewports", porque realmente en un dibujo arquitectónico no se deberían de ver, les aconsejo lo siguiente...
Lo primero es crear un nuevo layer, yo acostumbro nombrarlo "Viewports". Al momento de crearlo hay que desactivar la función "plot" y después hay que ubicar nuestros "viewports" en este nuevo layer para que al poner la previsualización no se "impriman".
Este seria el resultado final... Calidades de línea en dos dibujos, uno con escala 1:50 y otro con escala 1:10 ubicados en una hoja doble carta horizontal.
















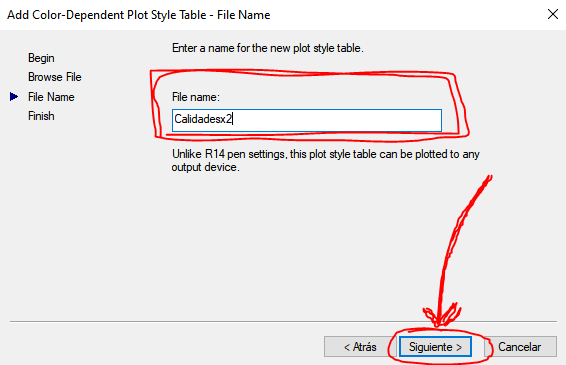



























Comentarios
Publicar un comentario